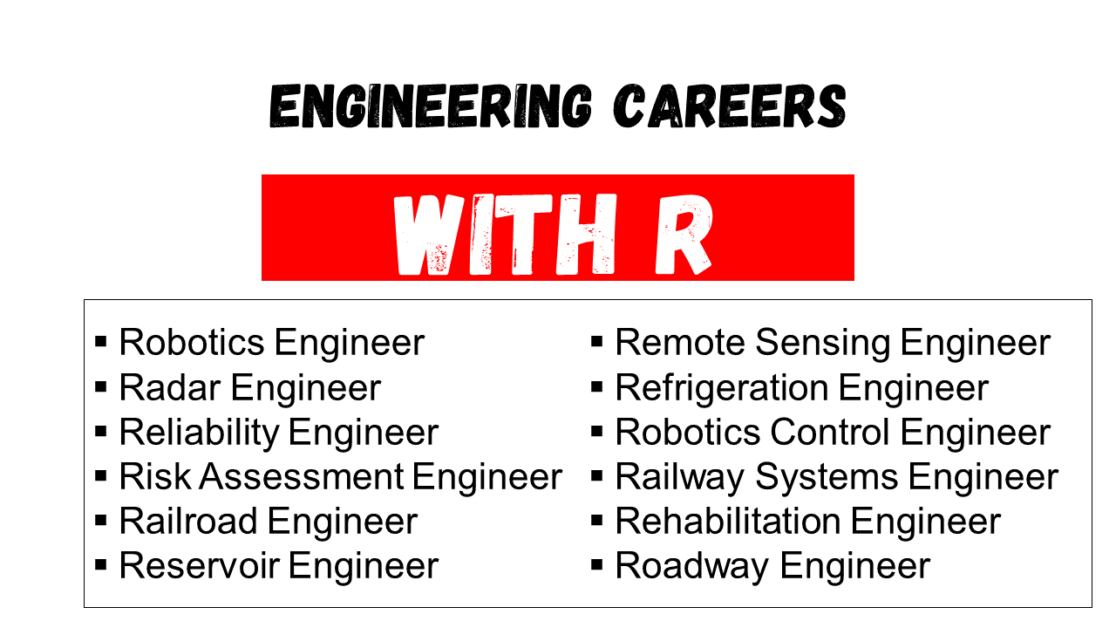How to Use Fill Tool Behind Stroke in Design Software

<!DOCTYPE html>
Mastering the fill tool behind stroke technique in design software can elevate your graphic design projects, giving them a professional and polished look. Whether you're working on illustrations, logos, or digital art, understanding how to effectively use this feature can save time and enhance your workflow. Below, we’ll guide you through the process step-by-step, ensuring you can apply this technique seamlessly in your favorite design tools like Adobe Illustrator, Procreate, or Affinity Designer.
Understanding the Fill Tool Behind Stroke

The fill tool behind stroke is a powerful feature that allows you to apply color or patterns inside the boundaries of a stroked path without affecting the stroke itself. This is particularly useful for creating layered effects, intricate designs, or ensuring that fills remain contained within the stroke’s edges. Design software tips, graphic design techniques, and digital art tools often highlight this feature for its versatility.
Step-by-Step Guide to Using Fill Tool Behind Stroke

Step 1: Create Your Path or Shape
Start by drawing a path or shape using the pen tool, shape tools, or any other drawing method in your design software. This will serve as the base for applying the stroke and fill. Vector design basics, shape tools tutorial.
Step 2: Apply the Stroke
With your path selected, go to the stroke options and choose the desired stroke width, color, and style. Ensure the stroke is visible and suits your design. Stroke customization, design software features.
Step 3: Activate the Fill Tool
Select the fill tool from the toolbar. Depending on your software, this might be labeled as “Fill” or represented by a paint bucket icon. Fill tool tutorial, graphic design tools.
Step 4: Apply Fill Behind Stroke
Click inside the stroked path to apply the fill. Ensure the fill is set to “Behind Stroke” in the options panel. This will keep the fill contained within the stroke boundaries. Fill behind stroke technique, design software tips.
💡 Note: Some software may require you to adjust layer settings or use specific shortcuts to achieve the fill behind stroke effect. Refer to your software’s documentation for exact steps.
Tips for Optimal Results

- Use Layers Wisely: Organize your design by placing strokes and fills on separate layers for easier editing.
- Experiment with Opacity: Adjust the opacity of the fill to create depth or subtle effects.
- Combine with Gradients: Apply gradients to the fill for a dynamic and modern look.
Checklist for Using Fill Tool Behind Stroke

- Draw or select the desired path/shape.
- Apply stroke with preferred settings.
- Activate the fill tool and set it to “Behind Stroke.”
- Apply fill and adjust colors, gradients, or patterns.
- Fine-tune opacity and layer organization for the final touch.
By following these steps and tips, you’ll be able to master the fill tool behind stroke technique, enhancing your design projects with precision and creativity. Graphic design workflow, digital art techniques, design software tutorials.
What is the fill tool behind stroke used for?
+The fill tool behind stroke is used to apply color or patterns inside a stroked path without affecting the stroke itself, creating layered and professional designs.
Can I use this technique in all design software?
+Most advanced design software like Adobe Illustrator, Procreate, and Affinity Designer support this feature, though the steps may vary slightly.
How do I ensure the fill stays behind the stroke?
+Check your software’s fill settings and ensure the "Behind Stroke" option is selected before applying the fill.